SmartArt dalam Microsoft Office Word
Membuat grafik SmartArt
Membuat grafik SmartArt untuk dengan cepat dan mudah membuat representasi visual informasi Anda. Anda bisa memilih antara banyak tata letak yang berbeda, untuk mengkomunikasikan pesan atau ide. Grafik SmartArt dapat dibuat di Excel, Outlook, PowerPoint, dan Word, dan mereka bisa digunakan di seluruh Office.
Untuk mendapatkan gambaran umum grafik SmartArt, termasuk pertimbangan untuk memilih grafik terbaik dan tipe tata letak untuk menampilkan data Anda atau menyampaikan konsep, lihat memilih grafik SmartArt.
Membuat grafik SmartArt dan menambahkan teks ke dalamnya
- Pada tab Sisipkan, di grup Ilustrasi, klik SmartArt.
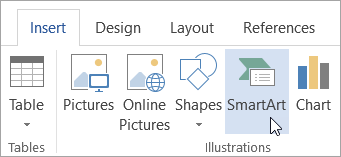
- Di kotak dialog pilih grafik SmartArt , klik tipe dan tata letak yang Anda inginkan.
- Masukkan teks Anda dengan melakukan salah satu hal berikut ini:
- Klik [Teks] di panel Teks, lalu ketikkan teks Anda.
- Salin teks dari lokasi atau program lain, klik [Teks] di panel Teks, lalu tempelkan teks Anda.Catatan:
- Jika panel teks tidak terlihat, klik kontrol panah di sisi kiri grafik SmartArt.
- Untuk menambahkan teks di posisi arbitrasi yang dekat atau di atas grafik SmartArt, di tab Sisipkan, di grup Teks, klik Kotak Teks untuk menyisipkan kotak teks. Jika hanya menginginkan teks dalam kotak teks Anda yang muncul, klik kanan kotak teks Anda, klik Format Bentuk atau Format Kotak Teks, lalu setel kotak teks agar tidak memiliki warna latar belakang dan batas.
- Klik kotak di dalam grafik SmartArt, dan lalu ketikkan teks Anda. Untuk hasil terbaik, gunakan opsi ini setelah Anda menambahkan semua kotak yang Anda inginkan.
Menambahkan atau menghapus bentuk dalam grafik SmartArt Anda
- Klik grafik SmartArt yang ingin Anda tambahkan ke bentuk lain.
- Klik bentuk yang ada yang terletak paling dekat dengan tempat Anda ingin menambah bentuk baru.
- Di bawah Alat SmartArt, pada tab Desain, di dalam grup Buat Grafik, klik panah di samping Tambahkan Bentuk.
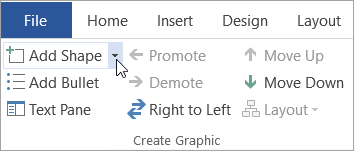 Jika Anda tidak melihat Alat SmartArt atau tab desain , pastikan bahwa Anda telah memilih grafik SmartArt. Anda mungkin harus mengklik ganda grafik SmartArt untuk membuka tab desain .
Jika Anda tidak melihat Alat SmartArt atau tab desain , pastikan bahwa Anda telah memilih grafik SmartArt. Anda mungkin harus mengklik ganda grafik SmartArt untuk membuka tab desain . - Lakukan salah satu hal berikut ini:
- Untuk menyisipkan sebuah bentuk di belakang bentuk yang dipilih, klik Tambahkan Bentuk Setelah.
- Untuk menyisipkan sebuah bentuk di depan bentuk yang dipilih, klik Tambahkan Bentuk Sebelum.
Catatan:
- Untuk menambahkan bentuk dari panel teks, klik bentuk yang sudah ada, Pindahkan kursor Anda sebelum atau sesudah teks tempat Anda ingin menambahkan bentuk, dan lalu tekan ENTER.
- Untuk menghapus bentuk dari grafik SmartArt Anda, klik bentuk yang ingin Anda hapus, dan lalu tekan DELETE. Untuk menghapus seluruh grafik SmartArt, klik batas grafik SmartArt Anda, lalu tekan DELETE.
Mengubah warna seluruh grafik SmartArt
Anda bisa menerapkan variasi warna yang berasal dari warna tema ke bentuk di grafik SmartArt Anda.
- Klik grafik SmartArt Anda.
- Di bawah Alat SmartArt, pada tab Desain, di dalam grup Gaya SmartArt, klik Ubah Warna.
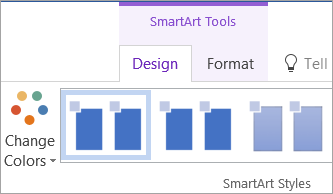 Jika Anda tidak melihat Alat SmartArt atau tab desain , pastikan bahwa Anda telah memilih grafik SmartArt. Anda mungkin harus mengklik ganda grafik SmartArt untuk membuka tab desain .
Jika Anda tidak melihat Alat SmartArt atau tab desain , pastikan bahwa Anda telah memilih grafik SmartArt. Anda mungkin harus mengklik ganda grafik SmartArt untuk membuka tab desain . - Klik variasi warna yang Anda inginkan.
Menerapkan Gaya SmartArt ke grafik SmartArt
Gaya SmartArt merupakan kombinasi berbagai efek, seperti gaya garis, kemiringan, atau 3D, yang bisa Anda terapkan ke bentuk di grafik SmartArt Anda untuk membuat tampilan yang unik dan didesain secara profesional.
- Klik grafik SmartArt Anda.
- Di bawah Alat SmartArt, pada tab Desain, di grup Gaya SmartArt, klik Gaya SmartArt yang Anda inginkan.Untuk melihat Gaya SmartArt lainnya, klik tombol Lainnya
 .
.
Tips
- Untuk mengubah ukuran seluruh grafik SmartArt Anda, klik batas grafik SmartArt Anda, lalu seret gagang pengatur ukuran ke dalam atau keluar hingga grafik SmartArt Anda sesuai dengan ukuran yang Anda inginkan.
- Jika Anda sudah memiliki teks di slide PowerPoint, Anda bisa mengonversi teks slide menjadi grafik SmartArt.
💞💞
BalasHapus